最近「なぜ私のiPhoneがAppleロゴで固まったの?」という質問を何回も見た。多くのフォーラムでは自分のiOSデバイスに同じ苦情を持つ方がたくさんいる。もしご来場のあなたが同じ問題を抱えるなら、今日はいいところに来た。
お使いのiPhoneがAppleロゴで固まった原因やその解決方法を見てみしょうか。多くの方がiPhoneをジーニアスバーへ持っていくと思うが、まず、自分で直せるかどうか確認しましょう。では、始まります。
なぜiPhoneがAppleロゴで固まった?
この問題を引き起こすものはたくさんある。起動時に何か問題発生したため、携帯電話が固まった。この場合、ハードウェアの問題ではなく、ソフトウェアの問題だと考えられる。下記の原因かもしれない:
- 脱獄:お使いのiPhoneまたiPadを脱獄すれば、時々問題発生する。脱獄時に何か問題発生しすると、デバイスは起動するときに固まる。
- ソフトウェアアップデート:ソフトウェアアップデートは携帯電話に新機能や改善された機能をもたらすが、混乱する可能性もある。携帯電話がアップデートする際に、何か問題発生すると、画面に消えないままのAppleロゴが残る。
こちらはソフトウェアの問題であるため、解決できる。しかし、基本的なハードウェアも故障し、携帯電話を混乱させる可能性もある。ハードウェアの問題だと、自分で修理できる道具を持っていないかもしれないが、専門に修理してもらった方が良い。
iPhoneがAppleロゴでフリーズすることの解決方法
問題を引き起こす原因がたくさんあるため、解決方法も多数ある。原因をはっきりさせるには下記の方法を順番に試すことをお勧めする。では、始まりましょう!
方法1:Appleロゴで固まったiPhoneを強制的に再起動する
強制的に再起動することはiPhoneの多くの小さな問題を解決する一番良い方法である。ただし、これはうまくいかない可能性も十分ある。なぜなら、この特定の問題は思った以上に深刻であり、再起動でデバイス自体が解決できないからだ。再起動することは簡単で、データ損失もなく、試しても損はない。
お使いの機種によって、iPhoneを強制的に再起動する方法はたくさんある。サイドボタンは電源ボタンであることを覚えてください。
- iPhone 8およびその後の機種:速やかに音量を上げるボタンを押して、放す。そして、音量を下げるボタンも同じ。次に、デバイスが起動されて、Appleロゴが表示されるまでずっとサイドボタンを押し続ける。
- iPhone 7および7 Plus:デバイスが起動されて、Appleロゴが表示されるまで同時にサイドボタンと音量を下げるボタンを押し続ける。
- iPhone 6、6sおよび以前の機種:Appleロゴが表示されるまで同時にホームボタンとサイドボタンを押し続ける。

強制的に再起動後、デバイスを30分間充電してから、正常に起動できるかどうかを確認してください。
方法2:iOSシステム修復ツールを使用する
強制的に再起動することはおそらくうまくいかないが、心配しないでください。「iOSシステム修復」はiOSを正常に修復するために開発された。例えば、iPhoneがAppleロゴで固まった、リカバリーモードで固まった、iOSをアップデートした後に黒い画面になったとか、こういう場合は、「iOSシステム修復」を使って、データ損失なくAppleロゴで固まる問題を解決できる。
ステップ1、「iOSシステム修復」を起動する
インストール後、コンピューター上で「iOSシステム修復」を起動して、「標準モード」を選択する。

注:「アドバンスモード」を選択されると、iPhone上のデータが削除される。
ステップ2、iPhoneをPCに接続する
USBケーブルでiPhoneをコンピューターに接続する。
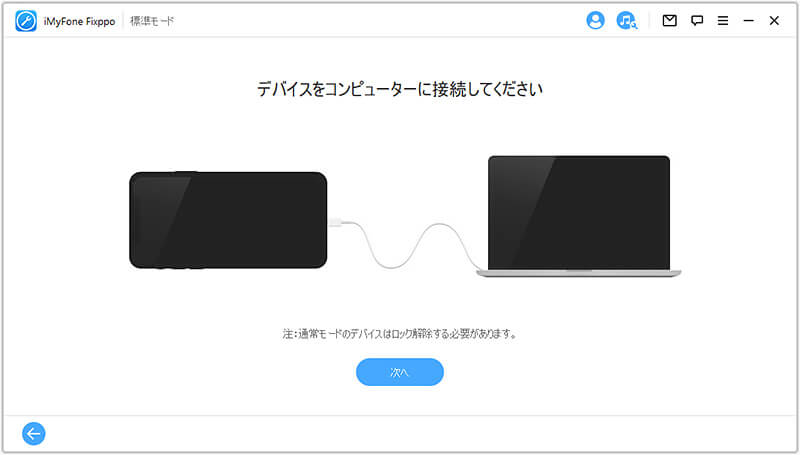
ステップ3、ファームウェアをダウンロードする
お使いのiPhoneモデル情報が自動的に検出される。ふさわしいiOSファームウェアを選択してダウンロードしてください。

ステップ4、iPhoneを修理する
ダウンロード完了後、「開始」ボタンをクリックして、iPhoneがAppleロゴで固まった問題を解決しましょう。

完了すると、お使いのiPhoneが自動的に再起動する。これで、通常通りご利用できる。
方法3:リカバリーモードでiPhoneを復元する
リカバリーモードでいつもiPhoneを復元することができる。この方法は一般ユーザー向けで、お使いのiPhoneが前述の「iPhoneがAppleロゴで固まった問題」になったときの解決方法である。この方法はiOSを最新バージョンに復元することができ、しかもやり方は超簡単。(もし最新バージョンにアップデートしたくないとき、方法2で古いバージョンを選択してください)
- ドライバーとiTunesが最新であること、USBポートとケーブルが思うように動作することをご確認ください。また、ダウンロードがキャンセルされて最初からやり直すことを避けるため、快速かつ安定なインターネット接続があることをご確認ください。
- ライトニングケーブルでiPhoneをコンピューターに接続する。iTunesまたFinder(Catalina 10.15また以前バージョンをご利用の場合)を開き、デバイスを探す。
- Appleロゴではなく、リカバリーモード画面(下記図)が表示されるまで強制的に再起動する。Appleロゴが表示されると、どこか問題が発生するので、ステップ2始める必要がある。
- すぐにiPhoneで問題が発生したという知らせが表示される。更新をクリックする。
- 携帯電話にソフトウェアがダウンロードし、インストールされるはず。失敗すると、ステップ2からやり直してください。

方法4:DFUモードでiPhoneを復元する
デバイスファームウェアアップデート(DFU)は一般的な使用向けではなく、しかも方法3を試した後もiPhoneがAppleロゴに固まった時にしか使えない。iPhoneの電源を切らずに、下記方法に従ってください。
iPhone 8および以降の機種にあるDFUモードに入る:
- 最新バージョンのiTunes、ドライバーおよび快速なインターネット接続があることをご確認ください。
- ライトニングケーブルでiPhoneを接続して、iTunesを開く。
- 速やかに音量を上げるボタンを押して、放す。そして、音量を下げるボタンも同じ。次に、画面が消えるまでずっとサイドボタンを押し続ける。
- 画面消えると、すぐに音量を下げるボタンとサイドボタンを同時に押して、5までカウントする。
- 5までカウントしたら、サイドボタンを放し、音量を下げるボタンを押し続ける。コンピューターは携帯電話がリカバリーモードになったことを認識できたら、すぐに音量を下げるボタンを放す。
- 復元をクリックすると、ファームウェアが再ロードされる。
iPhone 7、7 Plus、6sおよび以前の機種にあるDFUモードに入る:
- 最新バージョンのiTunes、ドライバーおよび快速なインターネット接続があることをご確認ください。
- ライトニングケーブルでiPhoneを接続して、iTunesを開く。
- iPhone 6、6sおよび以前の機種の場合、サイドボタンとホームボタンを同時に8秒間押す。iPhone7および7 Plusの場合、サイドボタンと音量を下げるボタンを同時に8秒間おす。
- iPhone 6sおよび以前の機種のサイドボタンをすぐ放して、ホームボタンを押し続ける。iPhone7および7 Plusの場合、サイドボタンをすぐ放して、音量を下げるボタンを押し続ける。
- iTunesで「iTunes has detected an iPhone in recovery mode」というメッセージとともに、iPhoneを検出することができると、ボタンを放す。これで無事にDFUモードに入る。
- 「復元」をクリックして、プロセスを完成させる。
iPhoneがDFUモードに入ると、画面上から何も見えない。リカバリーモードロゴまたAppleロゴが見えると、ステップ2からやり直してください。
さらに、iPhoneがDFUモードに入れないとき、「iOSシステム修復」のアドバンスモードでiPhoneを復元できる。これはiPhoneの既存データを削除し、iPhoneを新しいものに復元することを意味している。
方法5:ジーニアスバー
ソフトウェア関連の問題だと、前述の方法で解決できる。お使いのiPhoneがまだAppleロゴで固まる場合、おそらくハードウェアの故障となる。そうすると、ジーニアスバーへ持って、修理してもらうしかない。
まとめ
お使いのiPhoneが起動時にAppleロゴで固まった時に知っておきたいすべてのことを紹介した。本文が役に立てればと思う。
サポートが必要な場合、また本文に記載されない方法がお分かりでしたら、お問い合わせください。できるだけ早くご連絡する。


