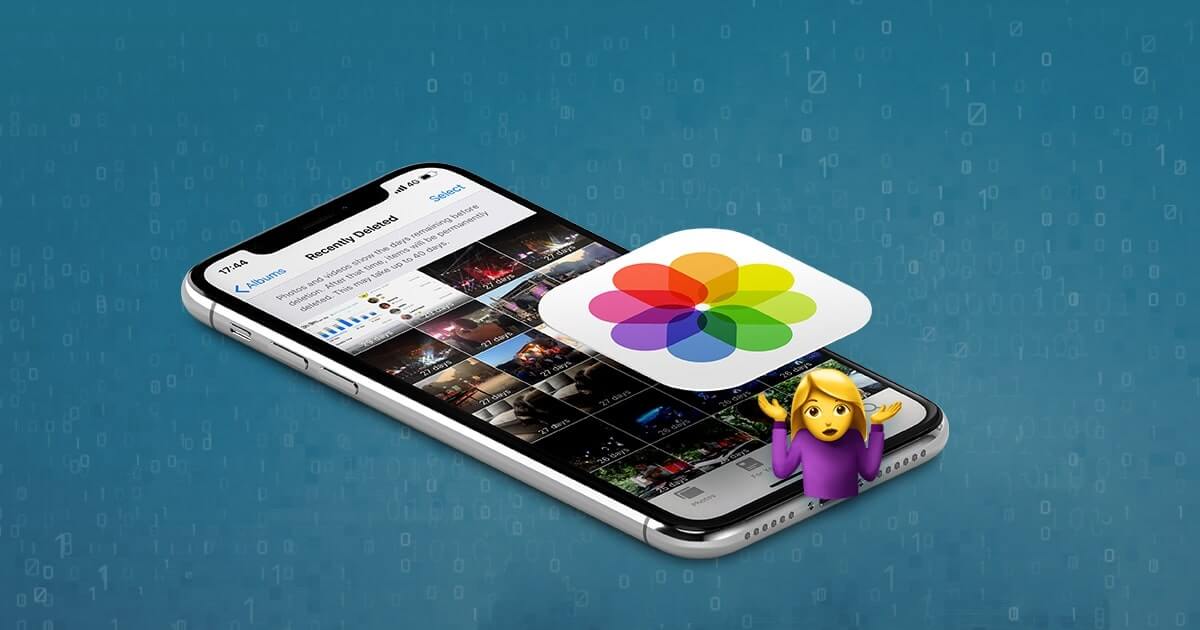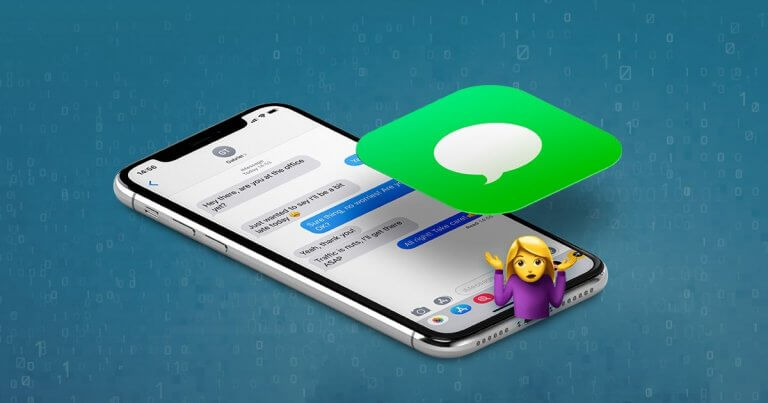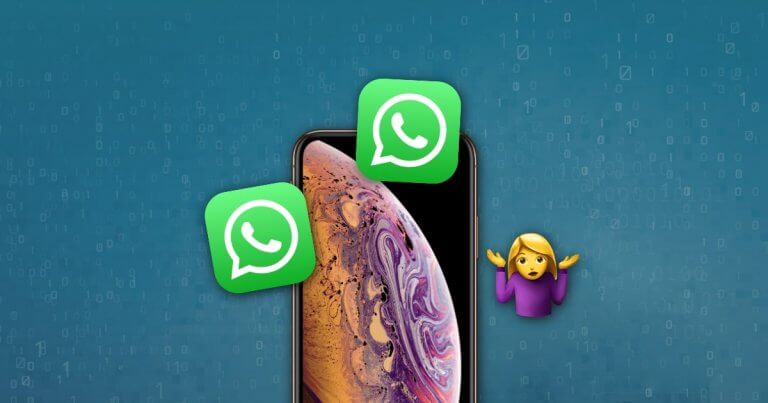ここではiOS 15/14でiPhoneから削除した写真を復元する4つの異なる方法をご紹介する。バックアップなしでも削除された写真を復元する方法を身につける為に、以下の内容をお読みください。
一部のiPhoneユーザーは以下の疑問が持たれている。「iOSがアップデート後に写真を復元できるの?iOS 15のアップデート後に写真を復元するにはどうすればいいでしょうか。 iPhone 12で削除したメモをどう復元できるの?iTunes/iCloudのバックアップなしで削除した写真を復元するにはどうすればいいでしょうか?」
残念ながら、お使いのiPhoneに削除した写真を保存できるゴミ箱がない。誤ってiPhoneから写真を削除してしまった場合、iPhoneから削除した写真を復旧する方法を学ぶ必要がある。本文では、iPhone 13 Pro Max/13 Pro/13 mini/13、iPhone 12/11、iPhone Xs/XR/Xなどから削除した写真を復元する3つのソリューションを紹介する。
iTunesは写真を読み取り可能なフォーマットでコンピューターに復元/保存できない場合
実は、iPhoneをiTunesと同期するたびに、iTunesはiPhoneデータのバックアップファイルを自動的に生成する。ただし、このバックアップファイルは読み取れない。「iPhoneデータ復元」はiTunesバックアップから削除した写真を抽出する、iCloudから写真を復元する、iTunes/iCloudバックアップなしでiPhoneから削除した写真を直接復元する等、3つのモードで削除した写真を復元できる専門的なソフトウェアである。このソフトウェアを無料でダウンロードしてください。そして、MacまたはWindowsでiPhoneから削除した写真を復元することができる。
「iPhoneデータ復元」はiPhone 13 Pro Max/13 Pro/13 mini/13、iPhone 12 Pro Max/12 Pro/12、iPhone 11 Pro/11、iPhone Xs/XR/X、iPhone 8 Plus/8/7/6s/6、iPadまたiPod touchから削除した写真を復元することに対応している。一番良いのが、マウスを数回クリックするだけで、盗まれた・壊れたiPhoneから削除した写真を復元することができる。今から、iPhoneの状況によってリカバリーモードを選択してください。
パート1:iTunesバックアップでiPhoneから削除した写真を復元する方法
では、「iPhoneデータ復元」の手順に従って、iPhoneから削除した写真を復元しましょう。ここでは、Windowsで削除したiPhoneの写真を復元する方法のみをリストする。MacでiPhoneから削除した写真を復元する方法はWindowsと同じである。
ステップ1、iTunesバックアップファイルを選択する
このプログラムを起動後、「iTunesバックアップからリカバリーする」を選択して、iPhoneバックアップファイル、デバイス名、iPhoneと同期された日付、シリアル番号等が表示される。それを選んで「次へ」ボタンをクリックする。
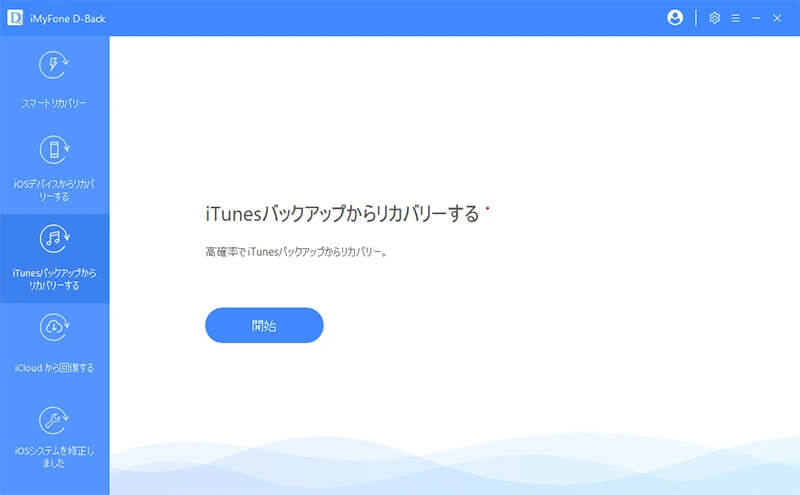

ステップ2、回復したいファイルの種類を選択する
次に、回復したいファイルを選択し、「スキャン」ボタンをクリックして、スキャンを開始する。

ステップ3、削除した写真を復元する
スキャンした後、カメラロールからの写真やどこから転送された写真にもかかわらず、サムネイルでiPhoneで削除したすべての写真をプレビューすることができる。「写真」にチェック入れて、すべての写真を選択する、また右側の写真ファイルを1つずつチェック入れる。「リカバリーする」をクリックして、削除した写真の復元を開始させる。

パート2:iCloudバックアップでiPhoneから削除した写真を復元する方法
このパートでは、iPhoneデータをiCloudにバックアップした場合に、削除した写真を復元する方法をご説明する。
ステップ1、iCloudにサインインする
「iPhoneデータ復元」を起動し、「iCloudバックアップから回復する」モードと「iCloudバックアップ」を選択してください。iPhoneをPCに接続してください。

ステップ2、損失したデータを復元しましょう
まず、iPhoneの状況を選択する。

1)最初の状況では、お使いのiPhoneは初期設定中の場合、「Appとデータ」で「iCloudバックアップから回復する」を選択して、バックアップを復元したいApple IDとパスワードを入力する。

2)2番目の状況では、iPhoneがリセットされる。
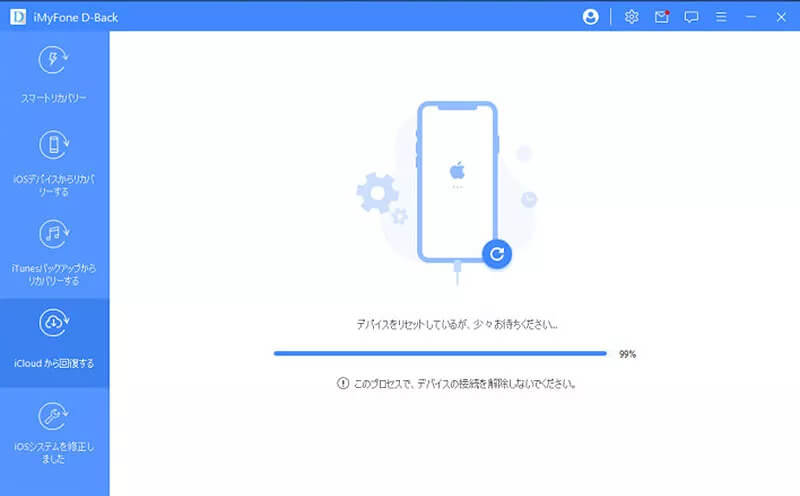
注:現在のiPhoneの完全バークアップを作成し、以下の手順に従って、リセットしましょう。そして、携帯が再起動するまで待つ。
復元する特定のiCloudバックアップを選択して、再起動するまで待つ。
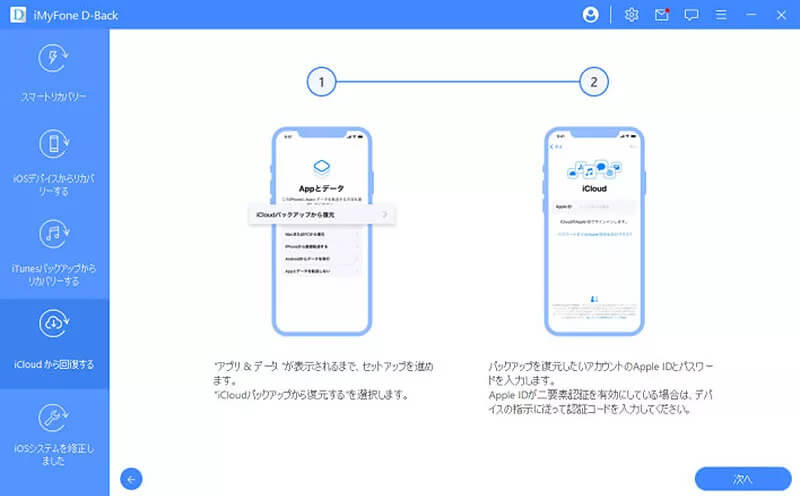
ステップ3、失われたファイルを選択する
回復したいデータを選択し、「スキャン」をクリックして、スキャンを開始する。

ステップ4、削除した写真をプレビュー・復元する
スキャンした後、ファイルをプレビューでき、復元したい写真も選択できる。「リカバリーする」をクリックして復元しましょう。
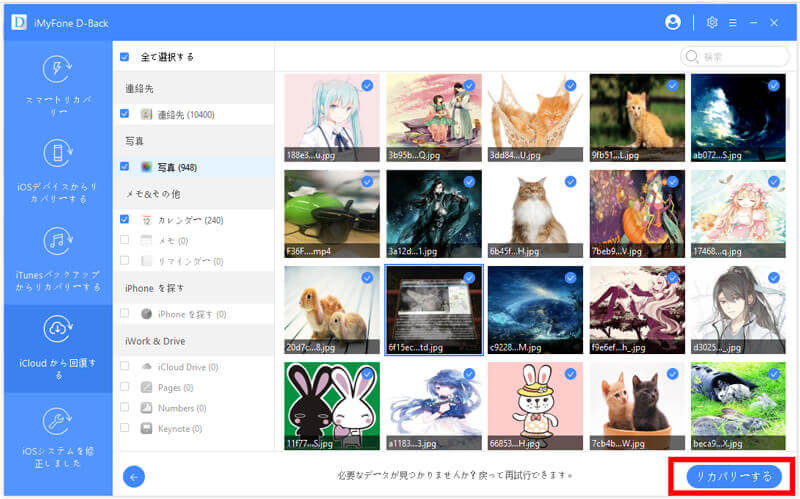
パート3:バックアップなしでiPhoneから削除した写真を復元する方法
何のバックアップもしていなくても、心配いらない。「iPhoneデータ復元」で削除した写真を回復することができる。
ステップ1、iPhoneをPCに接続する
「iPhoneデータ復元」を起動し、「iOSデバイスからリカバリーする」モードを選択する。次に、iPhoneをPCに接続してください。


ステップ2、ファイルの種類を選択する
回復したいファイルを選択し、「スキャン」ボタンをクリックして、スキャンを開始する。

ステップ3、削除した写真を復元する
スキャンした後、回復したい写真をプレビューし選択することができる。次に、「リカバリーする」ボタンをクリックして復元しましょう。
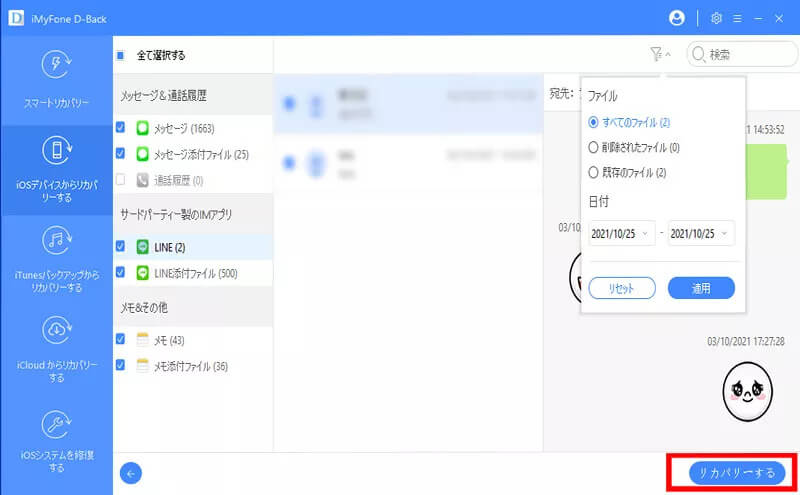
まとめ
本文ではiPhoneから削除した写真を復元する3つの方法を紹介した。「iPhoneデータ復元」を使用して、同期後、またデータ損失後にも簡単に削除した写真を復元できる。