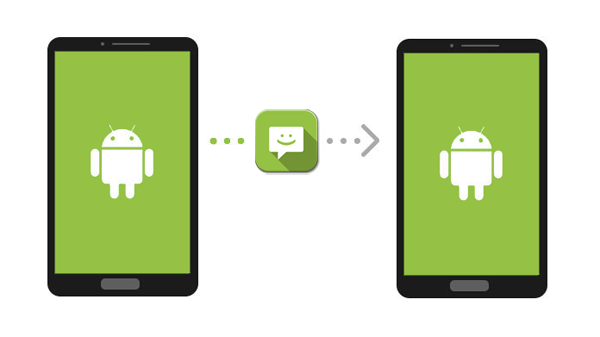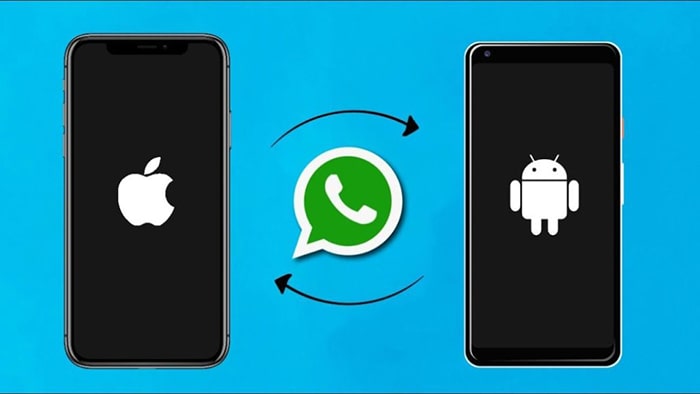Samsung Galaxy S10のような、優れたOS、デザインと性能を持っている新しいAndroidスマホを入手しましたか。最新のゲーム、アプリやネットワークなどを楽しめるから、きっと喜んでいるでしょう。これらの優秀な機能を楽しむ前に、連絡先を転送することはまずやるべきことだと思います。古いAndroidスマホから新しいのに連絡先を転送することに困っている方は、後述の方法を試してみてはいかがでしょうか。
方法1:AndroidからAndroidに連絡先を転送する方法(最適な方法)
Androidデバイスでの連絡先を移動するには、「スマホ データ移行」という第三者ソフトを使うのは一番簡単です。このソフトはAndroidスマホの連絡先をほかのAndroidスマホに移行することだけでなく、テキストメッセージ、写真、カレンダー、音楽、ビデオ、WhatsAppメッセージとアプリを1くりっくだけで新しいスマホに移行するのもできます。
無料ダウンロード(Win版)無料ダウンロード(Mac版)
ステップ1:「スマホ データ移行」を起動します。
「スマホ データ移行」をパソコンにダンロードしてインストールした後、起動してください。

ステップ2:Androidスマホをパソコンに接続します。
「スマホ データ移行」を選択して、USBケーブル経由で古いAndroidスマホと新しいのをパソコンに接続てください。二つのデバイスがパソコンに接続してから、ソフトのインターフェースに現れるはずです。「入れ替える」をクリックしたら、発信元の電話と宛先の電話を変更することができます。

ステップ3:連絡先を転送します。
「連絡先」を選択して、「スタート」をクリックして連絡先を転送しましょう。移行完了の後、新しいAndroidスマホで連絡先をチェックしてもいいです。
方法2:Googleアカウントを活用して連絡先をAndroidからAndroidに転送する方法
多数のAndroidスマホはあらかじめGoogleサービスが搭載されているので、多数の場合では、デバイスに接続するGmailアカウントから連絡先データを取れます。連絡先の同期化を有効にしている方は、新しいデバイスでGmailアカウントを登録すれば、すべての連絡先が新しいAndroidスマホに同期します。
- 「設定」を開けて>スクロールダウンして「アカウント」をタップしてください。
- アカウント画面で「Google」をタップしてください。
- 次の画面ではGmailアカウントをタップしてください。
- 同期の画面で、連絡先がオンにしていることを確認してください。同期の画面で連絡先をオンにすると、すべての連絡先はGoogleアカウントに同期します。
- 今は新しいAndroidスマホを起動して、Googleアカウントを提供してくださいという提示が出てきます。Googleアカウントで登録すれば、すべての連絡先が新しいAndroidスマホに現れるはずです。新しいAndroidスマホ で異なるGmailアカウントを使う場合は、「設定」>「アカウント」>「アカウントを加える」という手順で、新しいスマホにGmailアカウントを加えればいいです。あるいは後述の方法を使ってみましょう。
方法3:vCardを活用して連絡先を新しいAndroidスマホに転送する方法
Androidスマホでの連絡先アプリは、連絡先を.vcfファイルにバックアップできます。そしてファイルをeメール、WhatsAppやSkypeなどの方法で送ることができます。
- Androidスマホでの連絡先アプリを起動してください。
- そして、メニューアイコンをタップして>ドロップダウンメニューでの「インポート/エクスポート」オプションをタップしてください。
- ポップアップ画面で、「.vcfファイルにバックアップ」をタップしてください。
- 次の画面でContacts.vcfファイルの名前を変更して(必要な場合は)、「保存」をタップしてください。
- Androidスマホではダンロードフォルダーを開けてください。
- ダンロードフォルダーで、ダンロードされたContacts.vcfファイルを選択して、シェアアイコンををタップしてください。
- ポップアップ画面で、Gmailを選んで、WhatsApp、メッセージあるいはほかの方法で連絡先ファイルを送ってください。
- Gmailを選んだ方はメールで連絡先ファイルをご自分に送ってもいいです。どんな方法を使っても、連絡先ファイルが確実に新しいスマホに送ったということを確認してください。
- 新しいAndroidスマホで連絡先アプリを起動して、メニューアイコンをタップして「インポート/エクスポート」をタップしてしてください。
- ポップアップ画面では「.vcfファイルからインポート」オプションをタップしてください。
- 次の画面では、古いAndroidスマホからくる.vcfファイルを見つけて、ファイルをタップして開けてください。
- ポップアップ画面が出てくるはずです。そのポップアップ画面はインポートされた連絡先をスマホに、あるいは新しいデバイスのGmailアカウントに保存するオプションを出します。一つのオプションを選択すると、連絡先を新しいAndroidスマホにの転送は始まります。
方法4:Bluetooth経由で新しいAndroidスマホに連絡先を転送する方法
Bluetoothが有効にしていることを確認してください。(「設定」>「Bluetooth」>Bluetoothをオンにする)二台のスマホが互いに近くにあることを確認して、後述の手順に従って連絡先を新しいAndroidスマホに移動しましょう。
- Androidスマホでの連絡先アプリを起動してください。
- そして、メニューアイコンをタップして、ドロップダウンメニューで「インポート/エクスポート」オプションをタップしてください。
- ポップアップ画面で「すべての連絡先をシェア」オプションを選択すると、連絡先が全部.vcfファイルに保存します。
- VCFファイルが保存された後、通知を開けて「エクスポートが完成された連絡先」をタップしてください。
- ポップアップ画面でBluetoothをタップしてください。
- 次の画面では新しいAndroidスマホをタップしてください。
- そしてファイル転送の要求を同意して、新しいAndroidスマホで「同意」をタップしてください。
- そして、新しいAndroidスマホで通知を開けて.vcfファイルをタップしてください。新しいスマホのメーカーSamsungの場合、すべての連絡先が自動的に連絡先アプリに転送ました同時に、.vcfファイルも削除されました。ほかのAndroidスマホでは連絡先アプリを起動して>メニューアイコンをタップして>「インポート/エクスポート」をタップしてください。
- ポップアップ画面で「.vcfファイルからインポート」オプションをタップしてください。
- 次の画面で、.vcfからくるファイルを見つけてタップしてください。
- 次の画面で、連絡先はもうスマホにあるいは新しいAndroidスマホでのGoogleアカウントに保存されましたということがわかります。
どのオプションを選択しても、連絡先は新しいAndroidスマホに移動されます。